リモートワークが快適になる、ぜひ活用してほしい工夫を1つ紹介します。
リモートワーク中、家族も同時に、家のWi-Fiを利用していると、
家のネット回線が混み合い、仕事に支障が出ることがあります。
オンライン会議が多い場合や、会社のサーバやクラウド上で作業をすることが多いと、
同居している家族の動画視聴やオンラインゲームによって、
家のネット回線の帯域(データ量)が圧迫されます。
そのため、通信が不安定になったり、遅くなったりすることが多いです。

そんな時に
家のWi-Fiルーターについている「帯域管理機能(QoS機能)」が、
役に立ちます!
Wi-Fiルーターの「帯域管理機能(QoS機能)」を使い、
リモートワーク用のパソコンの通信が、家族が使う通信より「優先」になるよう
設定しましょう。
「帯域管理機能(QoS機能)」を使いこなして、ネット回線の使用を最適化し、
リモートワーク(在宅勤務)を快適にする方法を紹介します。

Wi-Fiルーターにある「帯域管理機能」とは?
家のWi-Fiルーターには「帯域管理機能」(またはQoS:Quality of Service機能)が
ついていることが多いです。
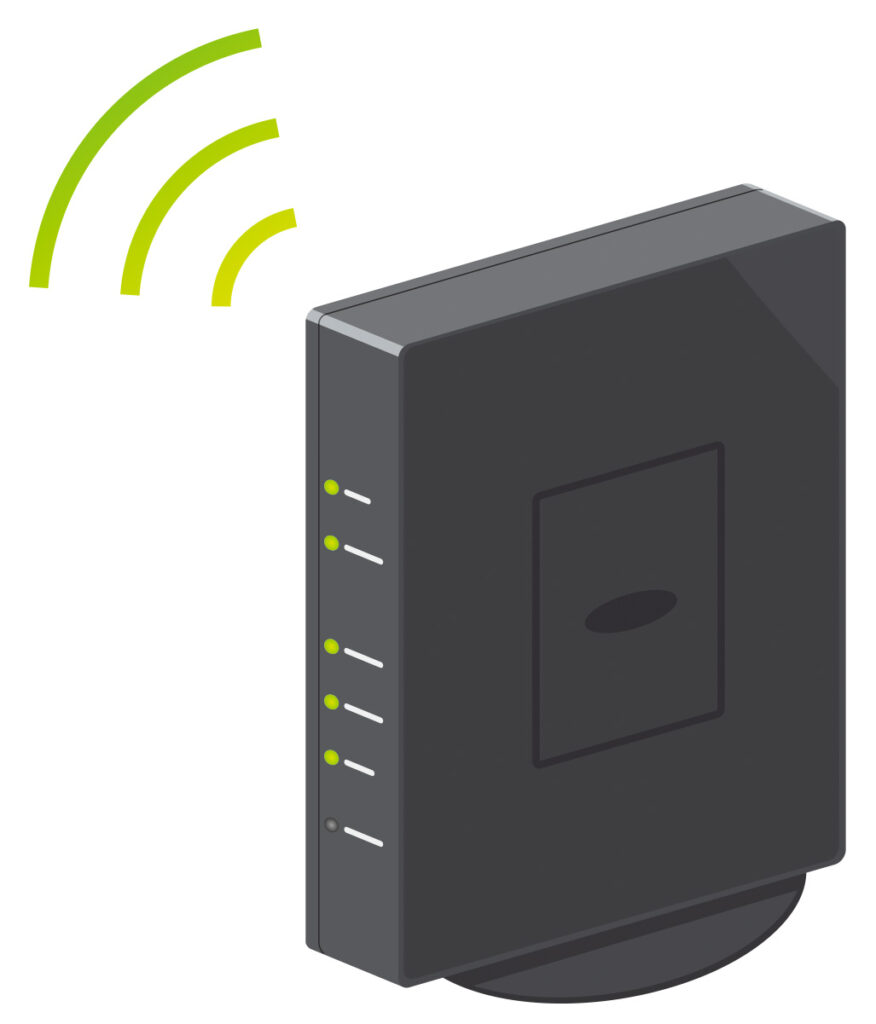
帯域管理機能とは、
Wi-Fiルーターがインターネット回線で使う帯域幅(通信データ総量)を管理し、
特定のパソコン等の機器やアプリに、優先的に通信速度を割り当てるための機能です。
簡単に表現すると、 指定したパソコン等の機器やアプリを、他よりも優先して
速く通信させる機能です。
(例えば)リモートワークで使用するPCの通信を優先し、
他の家族が利用している動画配信サービスやゲーム機の帯域を制限して、
重要なリモートワークの通信を、安定させることができます。
帯域管理機能(QoS機能)を利用するメリット
帯域管理機能を利用すると、3つのメリットがあります。
安定したネット接続
リモートワークの通信が優先されるため、
リモート会議中の音声や動画の途切れが減少します。
通信速度の最適化
リモートワークで使う通信速度が優先的に確保されるため、
通信速度がおそくて、リモートワークがはかどらないことが、改善されます。
通信データの家族内での最適化
家族が同時にインターネットを使っても、重要度にあわせた回線の使い分けが可能です。
帯域管理機能(QoS機能)の使い方
家のWi-Fiルーターで、帯域管理機能(QoS機能)を使うのは、とても簡単です。
一般的な設定方法を紹介します。

Step 1. Wi-Fiルーターの管理画面にアクセスする
ほとんどのWi-Fiルーターは、パソコンやスマートフォンのブラウザを通じて、
管理画面にアクセスできます。
以下の手順で進めましょう:
パソコンやスマートフォンでWi-Fiに接続します。
- ブラウザ(インターネットを見るために開く画面)を開き、
Wi-FiルーターのIPアドレス(通常は192.168.0.1 または 192.168.1.1などになっています。
不明な場合は、説明書等を見てみましょう)を入力します。
- Wi-Fiルーターのユーザー名・パスワードを入力してログインします。
初期設定のIDとパスワードは、ルーターの裏面や説明書等に記載されています。
(もしIDやパスワードが分からない場合は、ルーターの説明書を確認するか、
リセットして初期設定に戻すことも可能)
Step 2. 帯域管理(QoS)設定メニューを探す
Wi-Fiルーターにログインしたら、Wi-Fiルーターのメニュー画面から
「帯域管理」または「QoS」と表示されている項目を探します。
メニューの名前はWiFiルーターのメーカーや製品によって異なりますが、
一般的には「ネットワーク設定」や「詳細設定」にあります。
(わからない場合は、説明書等を見てみましょう)
Step 3. 帯域管理機能を有効化する
帯域管理(QoS)設定メニュー画面を見つけたら、
まず帯域管理(QoS)機能を「有効」に設定します。
これでWi-Fiルーターが、パソコン等の機器やアプリ毎に、
帯域(QoS)優先順位を、管理できるようになります。
Step 4. 優先デバイスを設定する
帯域管理(QoS)設定メニューでは、
特定の機器(PC等)やアプリの通信の優先度を設定することが可能です。
仕事用のパソコンやタブレットを最優先に設定することで、
リモート会議や仕事でのインターネットの通信が安定します。
設定方法は以下のとおりです:
- 機器名(デバイス名)やIPアドレスの選択:
ネットワーク上のデバイスリストが表示されるので、リモートワークで使用する
PCやスマホを選びます。
- 優先度を高く設定:
選んだ機器(PC等のデバイス)に対し、優先度を「高」や「優先」に設定します。
これで仕事用の機器(PC等のデバイス)の通信が最優先されます。
- 制限をかけるデバイス:
逆に、動画視聴やオンラインゲーム用の機器(PC等のデバイス)に対しては、
優先度を「低」に設定するか、
通信速度の上限を設定して帯域(通信データ量)を抑えます。
Step 5. アプリケーション別の優先度設定(モデルによって可能)
一部の高機能なWi-Fiルーターでは、アプリケーションや通信の種類に基づいて、
優先度を設定することができます。
たとえば、以下のような設定が可能です:
- ビデオ会議アプリの優先度を高くする:
ZoomやMicrosoft Teams、Google Meetなどを優先することで、
ビデオ会議の途切れを減らします。
- ストリーミングサービスやゲームの制限:
NetflixやYouTube、オンラインゲームの帯域(通信データ量)を制限して、
他の機器(デバイス)やアプリに影響が出ないようにします。
優先度のつけ方の例
リモートワーク用の通信を優先したい場合は、次のように設定してみては、いかがでしょう?
優先度のつけ方例1
- 優先度を「高」に設定:パソコン・タブレット(リモート会議用)
- 優先度を「低」に設定:ゲーム機やテレビやパソコン・タブレット(動画配信やゲーム用)
優先度のつけ方例2
- 優先度を「高」に設定:パソコン・タブレット(リモート会議用)
- 通信速度の上限値(制限)を設定:家族のスマホ・タブレット・
ゲーム機の通信速度上限を設定(最大1.5Mbps等)
(参考)もし、家のWiFIが遅いと感じる場合は、この方法も試して

もし、家のWi-FIが遅いと感じる場合は、遅い2.4Ghz帯の設定にしていませんか?
もし、家のWiFIが遅いと感じる場合は、下記の記事も参考ください

家族のインターネット回線とは別に、リモートワーク用の回線を用意する手もあります。

家のインターネット回線が光回線を利用している場合は、異なる光回線を利用している
サービスに変更するのも、有効です。

ドコモ光が半年間月額500円で、10ギガの光回線利用できるキャンペーン実施しています。
いまであれば、10ギガの光回線を利用してみて、速くなるか試してみるのも、手です。

まとめ
家族と同居している場合は、リモートワーク用のパソコンからの通信を優先設定して、
リモートワークを快適にしよう!
(参考)おすすめのWi-Fiルーター
家族と同居用(戸建て・マンション)用と、1~2人暮らし用とで、
おすすめのWi-Fiルーターは、下の2つです。
コスパに優れた定番のWi-Fiルーターのため、使い勝手がいいのが、好きです。
■3階建て(戸建て)/4LDK(マンション)まで対応できる定番のコスパに優れたWiFiルーター
バッファロー「AirStation WSR-5400AX6P」
■1~2人暮らし用のコスパに優れたWiFiルータ
バッファロー「WSR-1800AX4P」

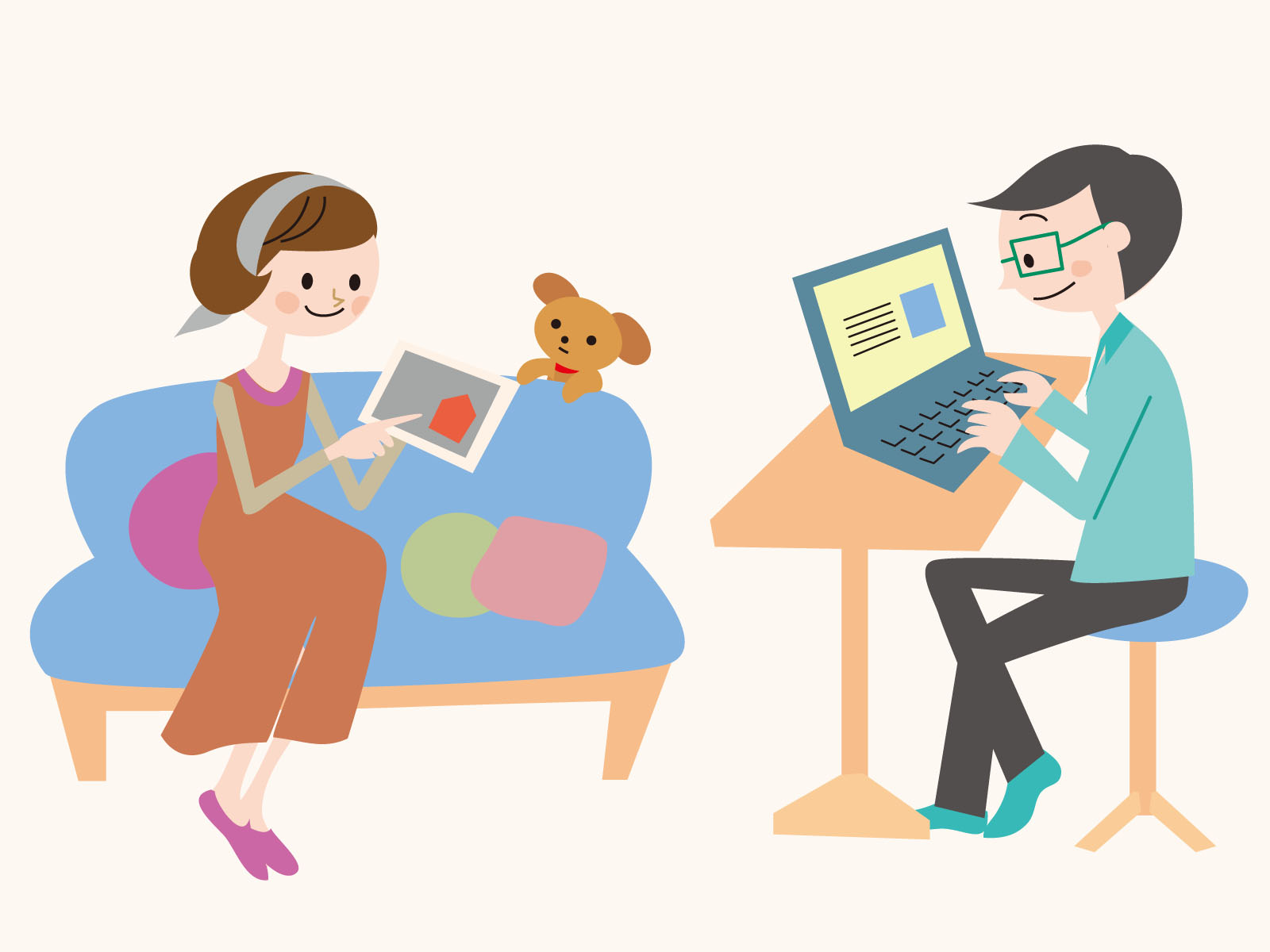


コメント